Podemos tener uno de los mejores sistemas operativos del momento pero si no lo tenemos optimizado no vamos a poder sacarle el máximo rendimiento. En este breve tutorial os voy a enseñar varios trucos para sacar el máximo a tu sistema operativo y acelera Windows 10, Windows 8 y Windows 7.
Opciones de energía
Lo primero es irnos al panel de control y arrancar “Opciones de energía“. Por defecto, tenemos seleccionada la opción de “equlibrado“, lo que vamos hacer es darle al desplegable “ocultar planes adicionales” y vamos a seleccionar la opción de “alto rendimiento”. Esto nos va a venir muy bien porque todos nuestros componentes irán al 100% y sin ningún límite.
También vamos hacer clic a la opción de “Elegir el comportamiento de los botones de inicio/apagado” que está situado en la zona izquierda.
Pincharemos en la opción “Cambiar la configuración actualmente no disponible“.
Se nos habilitará al final de la ventana y activaremos a la opción “Activar inicio rápido (recomendado)“. Esta opción nos permite hacer un arranque muy rápido y que es recomendable para usuarios que solo tienen un sistema operativo y guardaremos cambio.
Nota: En caso de Dual Boot no lo recomiendo.
Administrador de tareas
Nos vamos a Panel de control -> Sistema -> Administrador de tareas (por atajo control + shift + esc). Una vez abierto nos iremos a la pestaña de Inicio. Esta opción nos permite habilitar y deshabilitar los programas que arrancan con nuestro sistema operativo y su impacto en él.
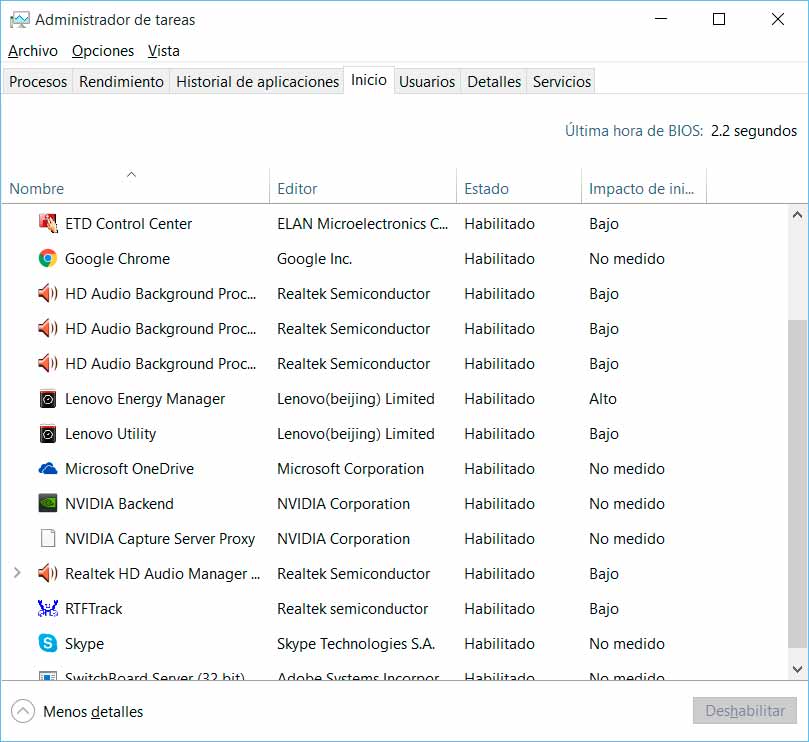
Mi recomendación es que te quedes con los que conoces y sean necesarios: antivirus, aplicación de la tarjeta de sonido, etc… Y si necesitas utilizar Spotify, Chrome, One Drive lo realices al momento del uso. Como
Efectos visuales y Memoria Virtual
Accedemos a Sistema y haremos clic a Propiedades del sistema. Una vez dentro pulsaremos en “Opciones Avanzadas” y dentro de rendimiento a configuración.
En efectos visuales pulsaremos en la opción “Ajustar para buscar el mejor rendimiento” y aceptar.
Sin salirnos de esta ventana de opciones de rendimiento, iremos a la pestaña Opciones Avanzadas y pulsaremos en cambiar.
En esta pantalla nos va a permitir cambiar la memoria virtual. Esto viene bien para equipos que no tienen mucho memoria RAM y sirve de solución temporal. Es tan simple como pinchar en tamaño personalizado y multiplicaremos nuestra capacidad de la memoria RAM en un mínimo de 1,5 veces la RAM (4GB) y un máximo de 3.
Por ejemplo con 4 GB sería así:
- Memoria mínima: 6144 MB
- Memoria máxima: 12288 MB
Modificar la memoria virtual viene bien para equipos con menos de 4GB de memoria RAM. Intentar utilizar el disco más rápido.
Optimizar discos duros
Si escribimos en el buscador desfragmentar nos lanzará la aplicación Optimizar unidades. Seleccionamos el disco duro mecánico y pulsaremos en optimizar. ¿Qué es lo que hace? Pues re-ordena el disco duro facilitándole la búsqueda de nuestros ficheros.
OJO: No utilicéis esta opción para discos SSD ya que estos llevan su propia tecnología y acortaríamos su vida.
Si tenéis un disco SSD no utilizar aplicaciones como CCleaner o Tuneup, acortarán la vida tu preciado disco tanto para Windows 7, Windows 8 y Windows 10.
Eliminar mensaje “¿Desea permitir que este programa realice cambios en el equipo?” Acelera Windows 10
Cuando salió en Windows Vista me desesperaba hasta que encontré el truco, mi vida cambio. Este proceso acelera Windows 10 en muchas de sus aplicaciones, para desactivarlo es tan simple como abrir la barra de inicio y escribir “msconfig” y pulsaremos enter.
Nos aparece la ventana de “Configuración del sistema” e iremos a la pestaña de Herramientas. Seleccionamos la opción” cambiar configuración de UAC” y bajaremos el nivel de notificación hasta “No notificar nunca“. Pulsaremos aceptar y otra vez aceptar.
De esta forma nos olvidaremos de este mensaje hasta el próximo formateo.
Más información en: https://www.profesionalreview.com/2015/10/22/acelera-windows-10-y-windows-8-al-maximo/
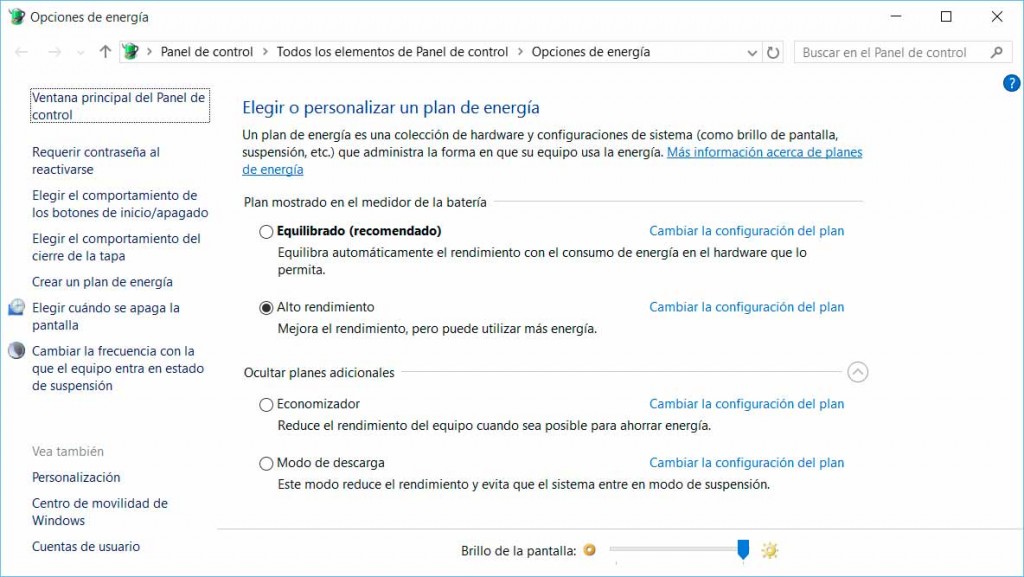
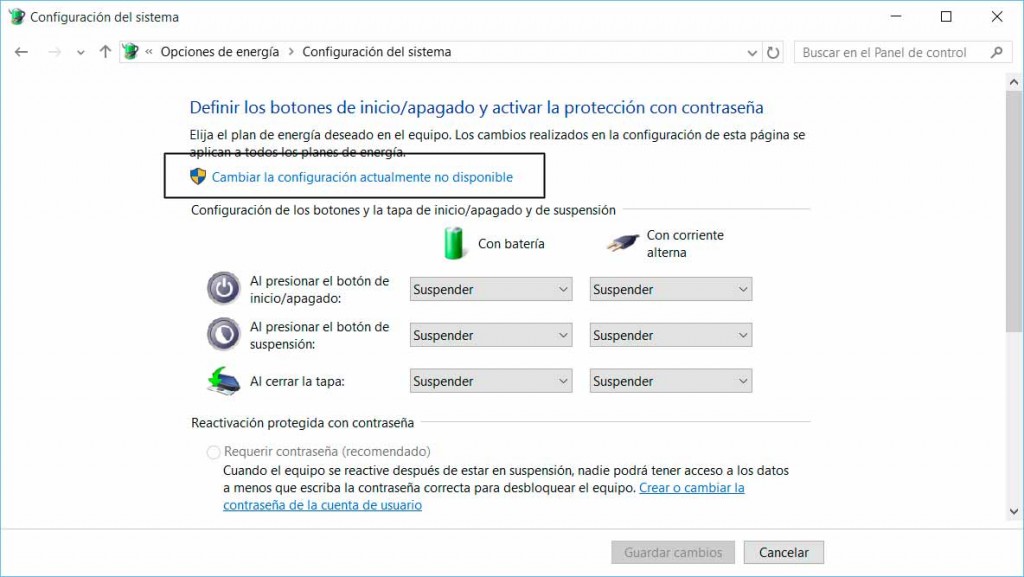
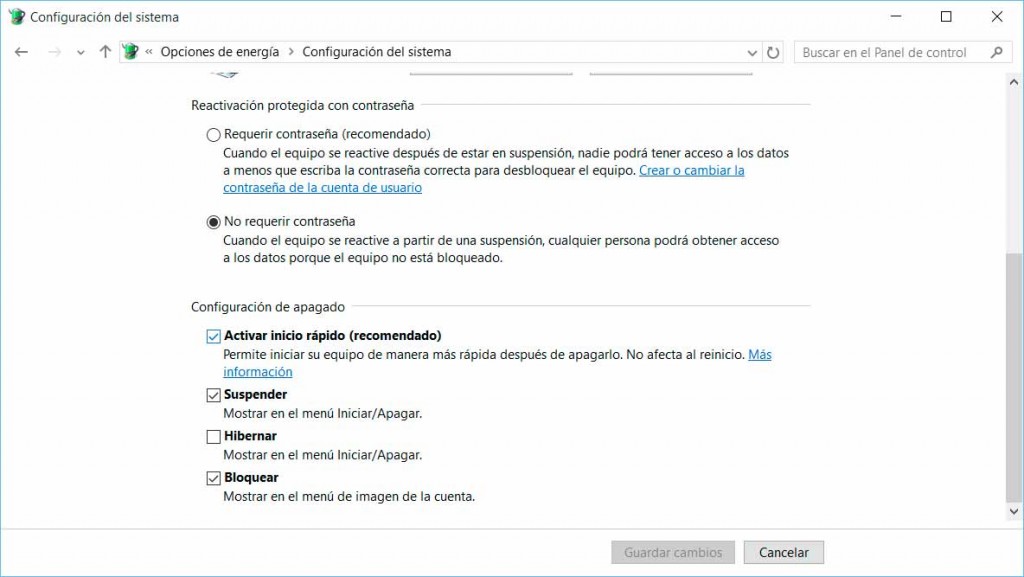
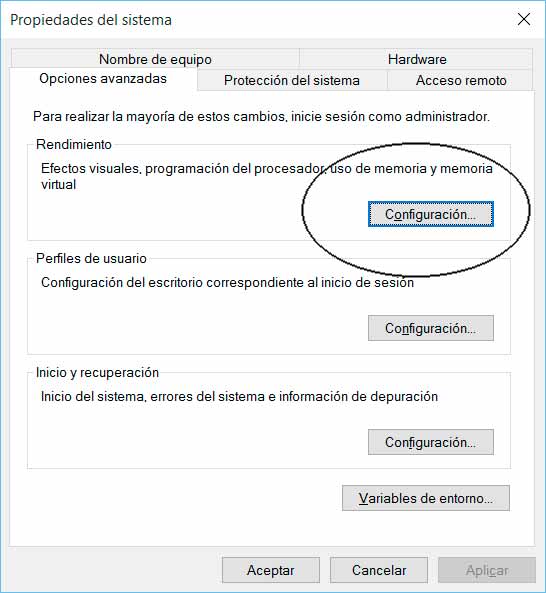
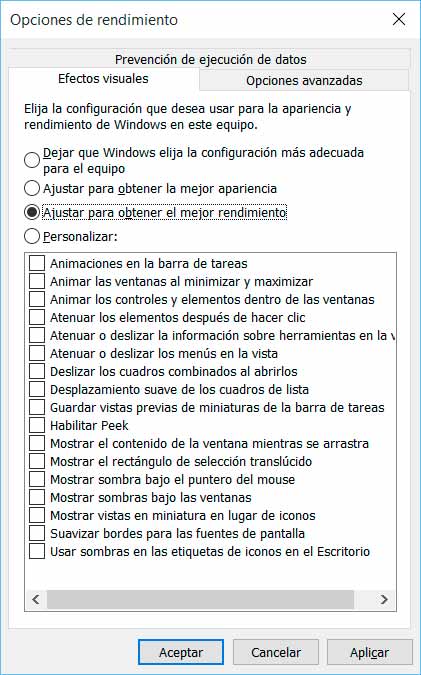
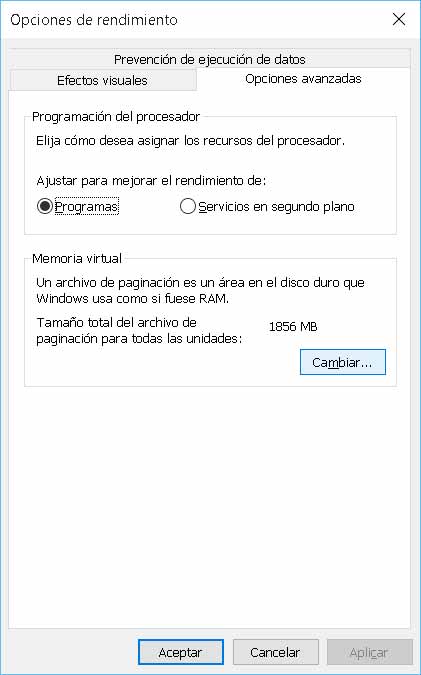
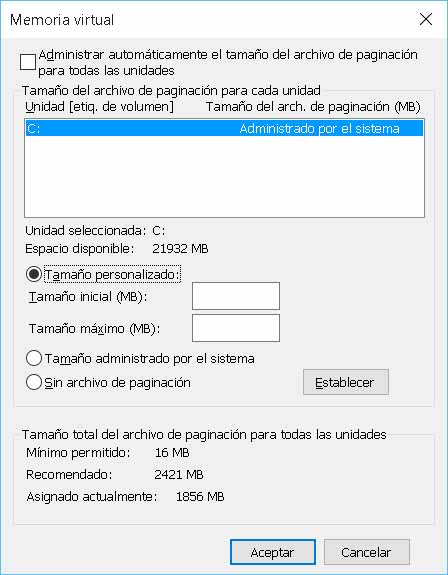
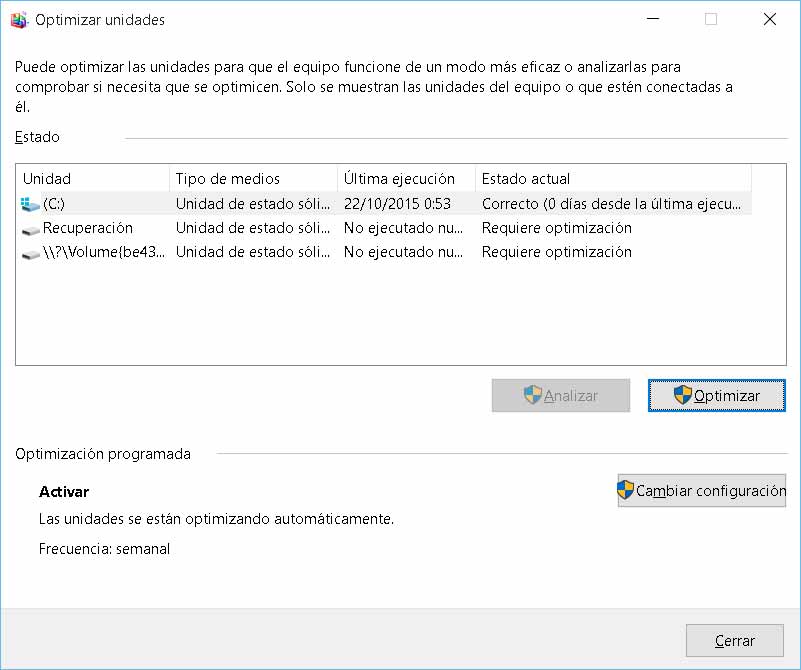

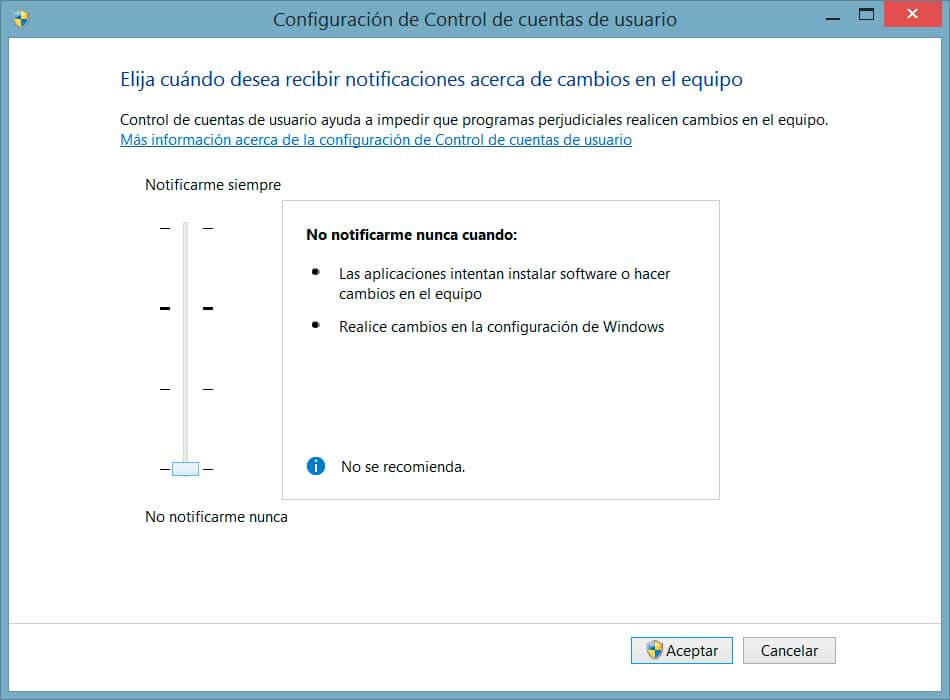
No hay comentarios:
Publicar un comentario